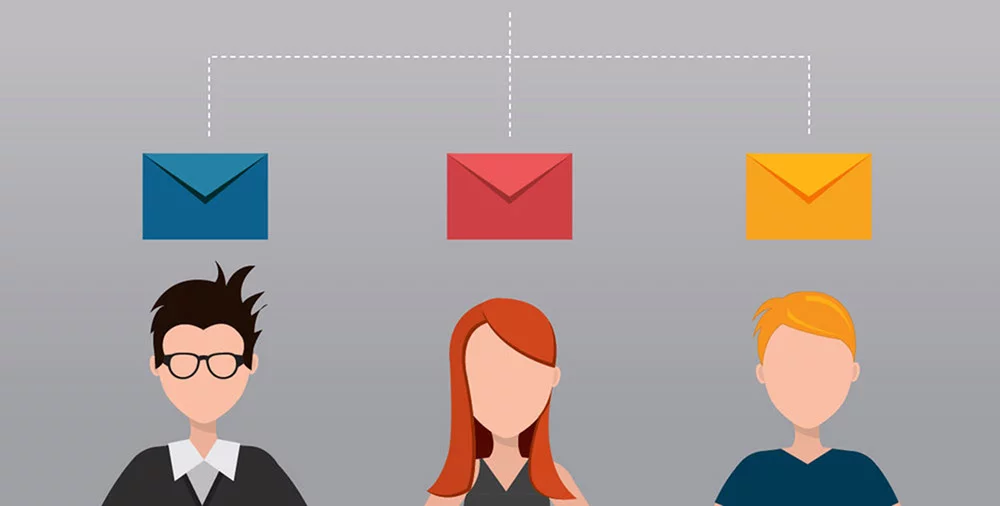Il tasso di apertura e quindi le conversioni delle tue campagne di email marketing, migliorano con la segmentazione della mailing list ovvero quanto più sei preciso nell’identificare gli interessi dei destinatari.
Vuoi provare Infomail gratis e senza impegno?
Registrati subito a Infomail, per te 500 invii omaggio e il nostro supporto telefonico dedicato.
Quando crei la mailing list, sarebbe ideale arricchirla con i dati utili alla promozione della tua attività. Ad esempio se vendi articoli per animali domestici, potrebbe esserti utile sapere se i tuoi contatti vivono con un cane oppure con un gatto. In questo modo potrai inviare loro comunicazioni specifiche ai loro interessi e priorità.
In un prossimo articolo ti spiegheremo come raccogliere queste informazioni di intelligence. Per il momento diamo per scontato che questi dati siano già in tuo possesso e vediamo insieme come utilizzarli per segmentare la mailing list.
DI COSA SI TRATTA? 🤔
Cosa sono i TAG?
Le informazioni in tuo possesso e relative ai tuoi contatti e ai loro interessi saranno registrate nella piattaforma di email marketing Infomail come TAG.
Pensa ai TAG come etichette da applicare ai tuoi contatti per mantenerli organizzati. Se hai lavorato con un CRM o anche con una piattaforma di blog, potresti già aver utilizzato una funzione di tagging per applicare categorie a clienti o contenuti.
In Infomail, i TAG vengono utilizzati per etichettare e classificare i tuoi contatti in base alle informazioni che hai sul loro conto. Il loro scopo è segmentare la mailing list ovvero permetterti di organizzare i tuoi contatti per effettuare invii a determinati gruppi (i cosiddetti Segmenti).
SEGMENTARE LA MAILING LIST: STEP BY STEP 👣
Come usare i TAG per segmentare un invio
Per utilizzare le funzionalità di segmentazione attraverso i TAG, la prima cosa da fare è creare una mailing list inserendo tutti i dati che abbiamo ritenuto utile raccogliere sui nostri contatti al momento della registrazione, e caricarla sul proprio account Infomail come file CSV.
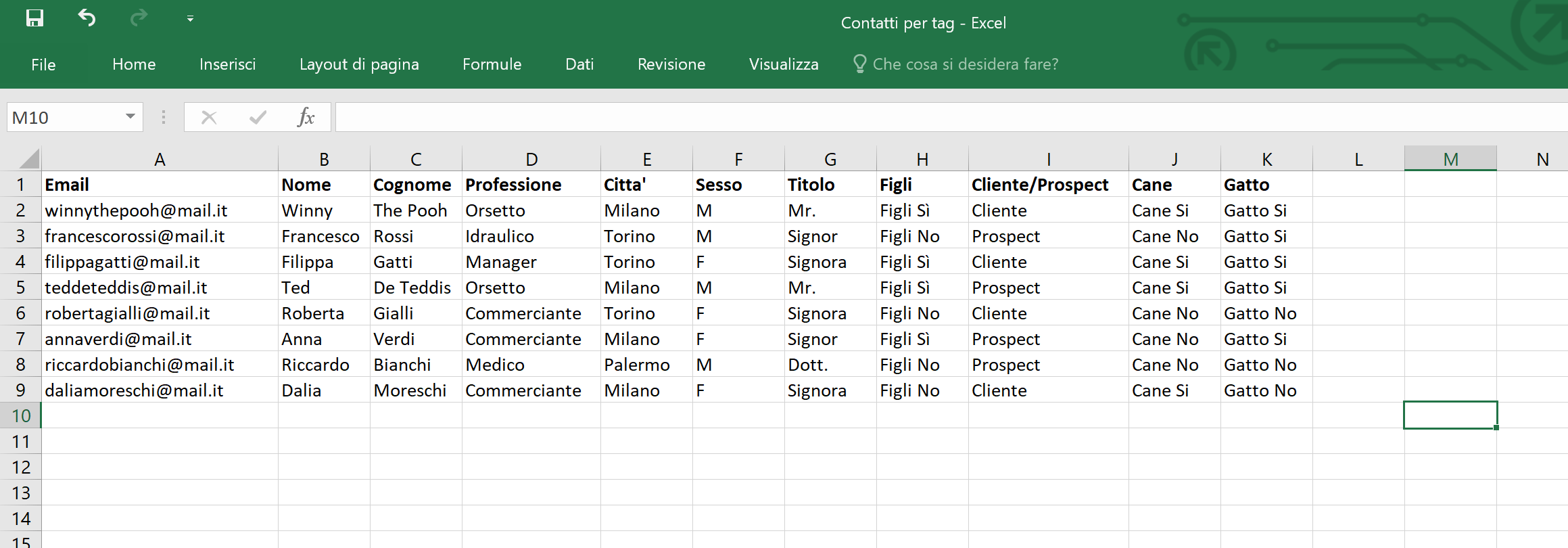
Caricare la mailing list su Infomail è facile: 🤓
- Vai nella sezione “Liste”, clicca sul pulsante “Crea nuova lista” in alto a destra, e scegli un nome da assegnare alla tua nuova lista.
- Fatto questo, clicca sul menu a scomparsa nella sezione relativa alla nuova lista indicato da tre pallini disposti in verticale, e scegli la voce “Importa contatti”.
Se il file CSV da te creato partendo da un file Excel, non dovesse caricarsi, utilizza programmi come Convertio per convertirlo da Excel a CSV.
Durante il caricamento della lista vi verrà chiesto per ciascuna delle categorie che avete inserito nel foglio Excel (Nome, Cognome, Città, Sesso, Professione etc.) se inserirle come Email, Campo opzionale o TAG.
◾ La scelta Email va assegnata esclusivamente alla categoria che include l’indirizzo email dell’utente.
◾ La scelta Campo opzionale verrà assegnata alle categorie che vorrete utilizzare come elementi di personalizzazione delle vostre comunicazioni, ovvero Nome, Cognome, Titolo, etc.
La funzionalità dei Campi Opzionali è quella che vi permetterà di automatizzare l’inserimento di dati come ad esempio il nome e cognome del destinatario nelle vostre email o newsletter. Maggiori informazioni sui Campi opzionali e la personalizzazione delle email e newsletter qui. 👈
◾ La scelta TAG invece verrà assegnata per etichettare e classificare i tuoi contatti in base alle informazioni che hai sul loro conto. Ad esempio se nel foglio Excel che hai importato avevi previsto la categoria del sesso (maschile o femminile) puoi registrarla come TAG, nominarla “sesso” e, successivamente, se serve, utilizzare questo TAG per spedire solo ai contatti di sesso maschile o solo a quelli di sesso femminile.
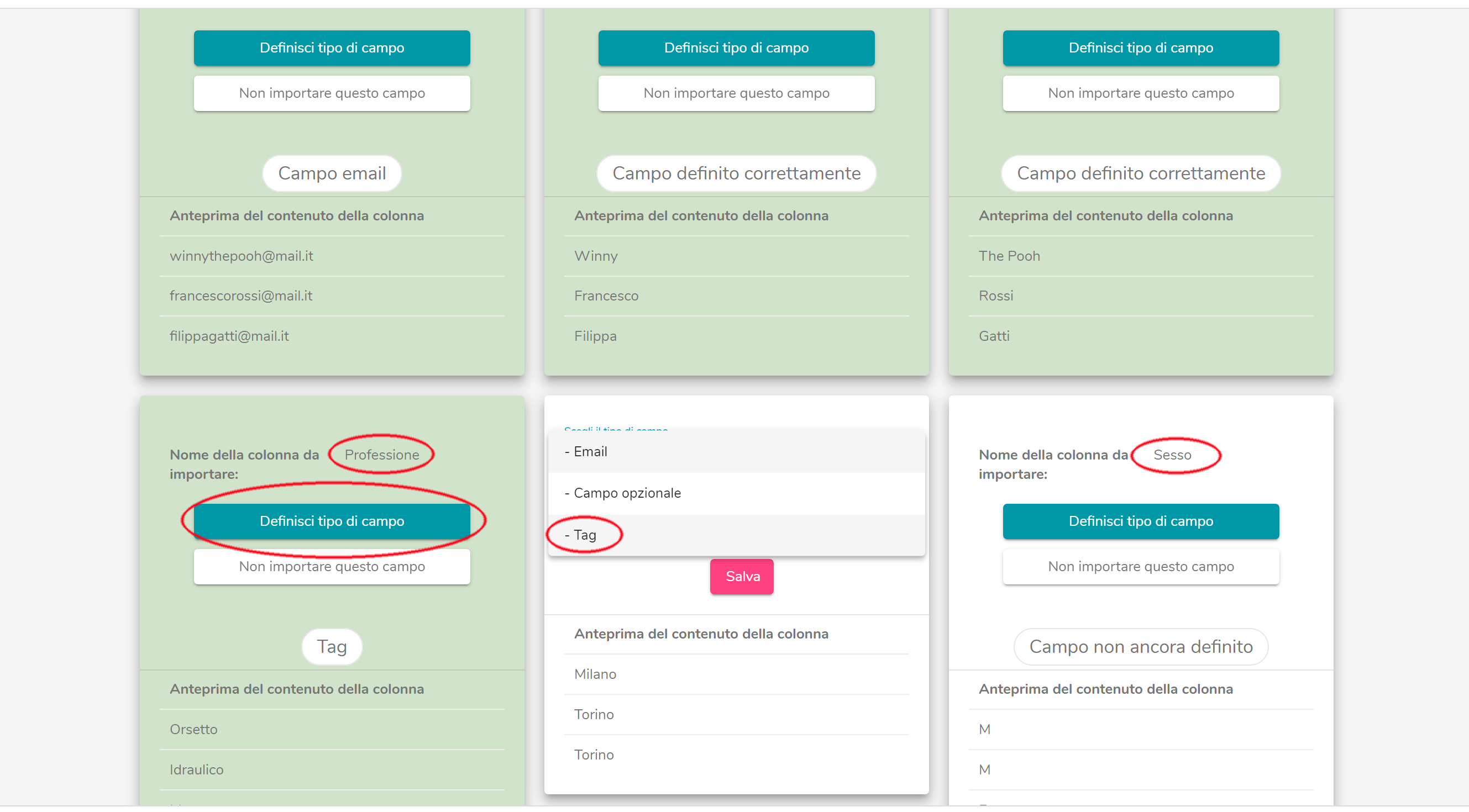
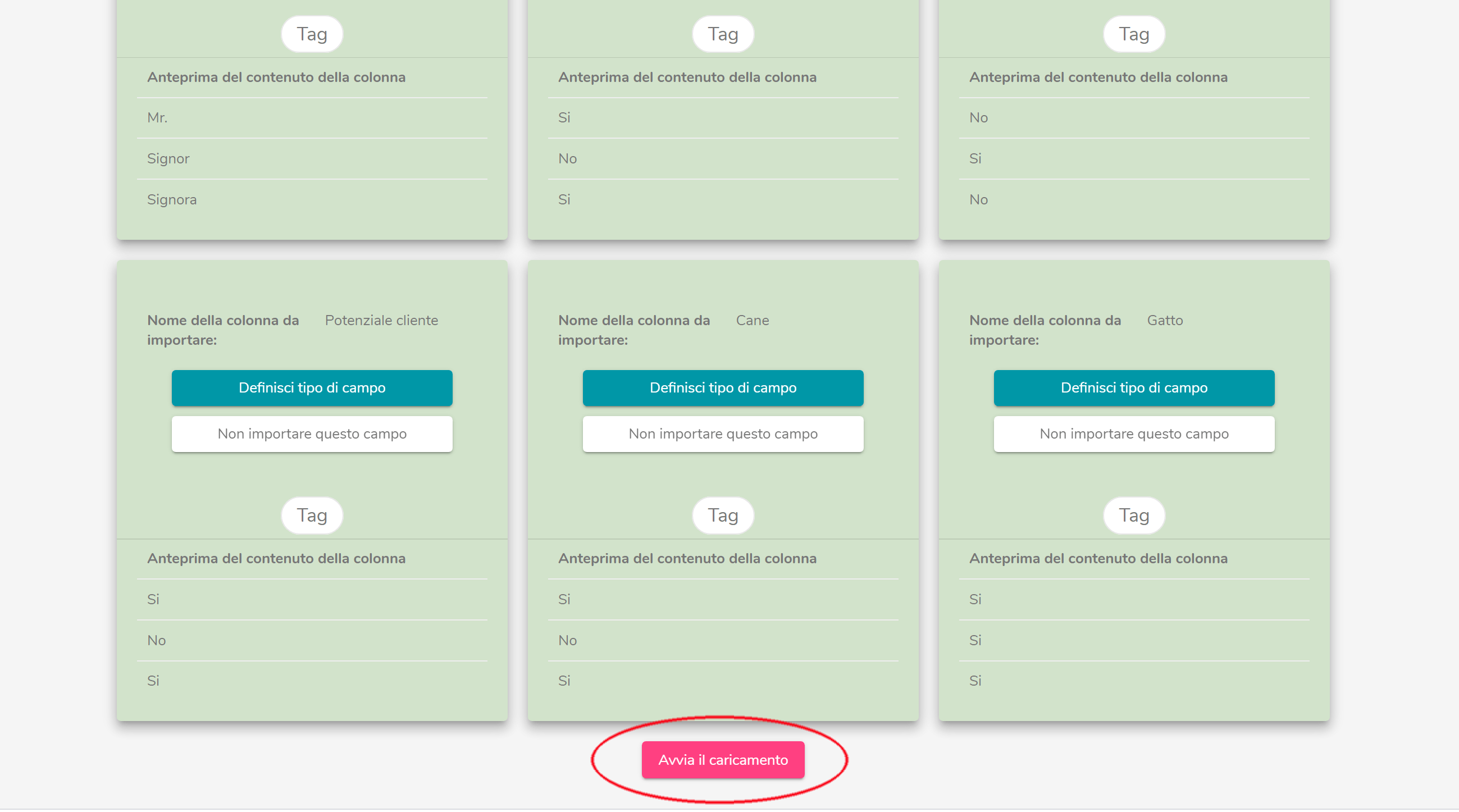
Una volta creata la nuova mailing list con Campi opzionali e TAG, puoi procedere all’invio e segmentarlo attraverso i TAG.
Ecco come procedere! 🤓
Vai alla pagina “Liste” e clicca sul pulsante “Modifica lista” corrispondente alla mailing list che intendi usare.
Visualizzerai la tua mailing list e a ogni indirizzo email corrisponderanno i TAG che hai scelto di inserire (città, professione, sesso, se ha figli, se ha un cane o un gatto,etc.).
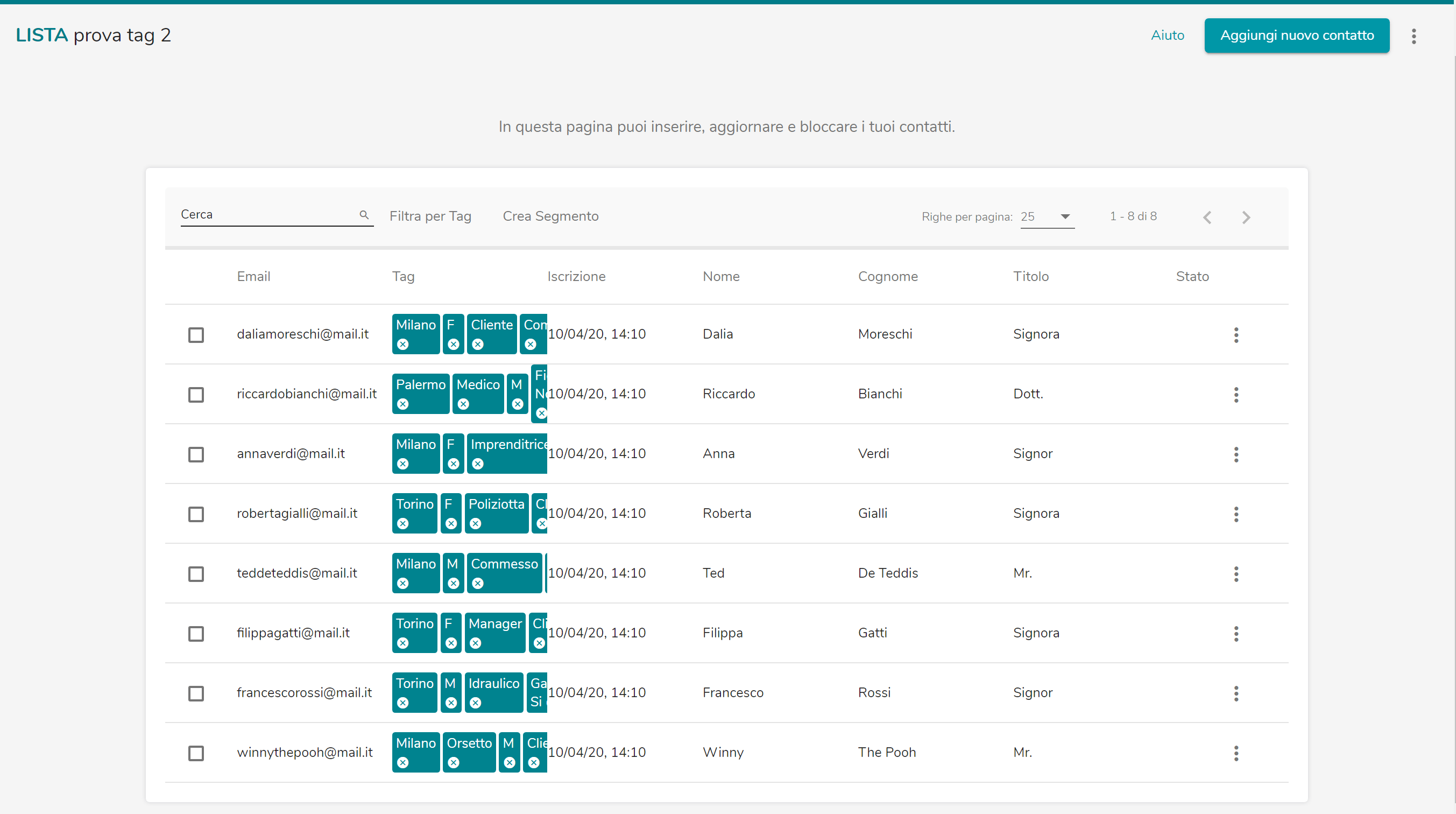
Cliccando sulla voce “Filtra per Tag” puoi selezionare e visualizzare le categorie a cui inviare la tua email. Noi nell’esempio allegato abbiamo selezionato i contatti di sesso maschile residenti a Milano. I contatti con questi requisiti presenti nella nostra lista di test sono 2: Ted De Teddis e Winny The Pooh. E’ proprio il caso di dire pochi ma buoni!
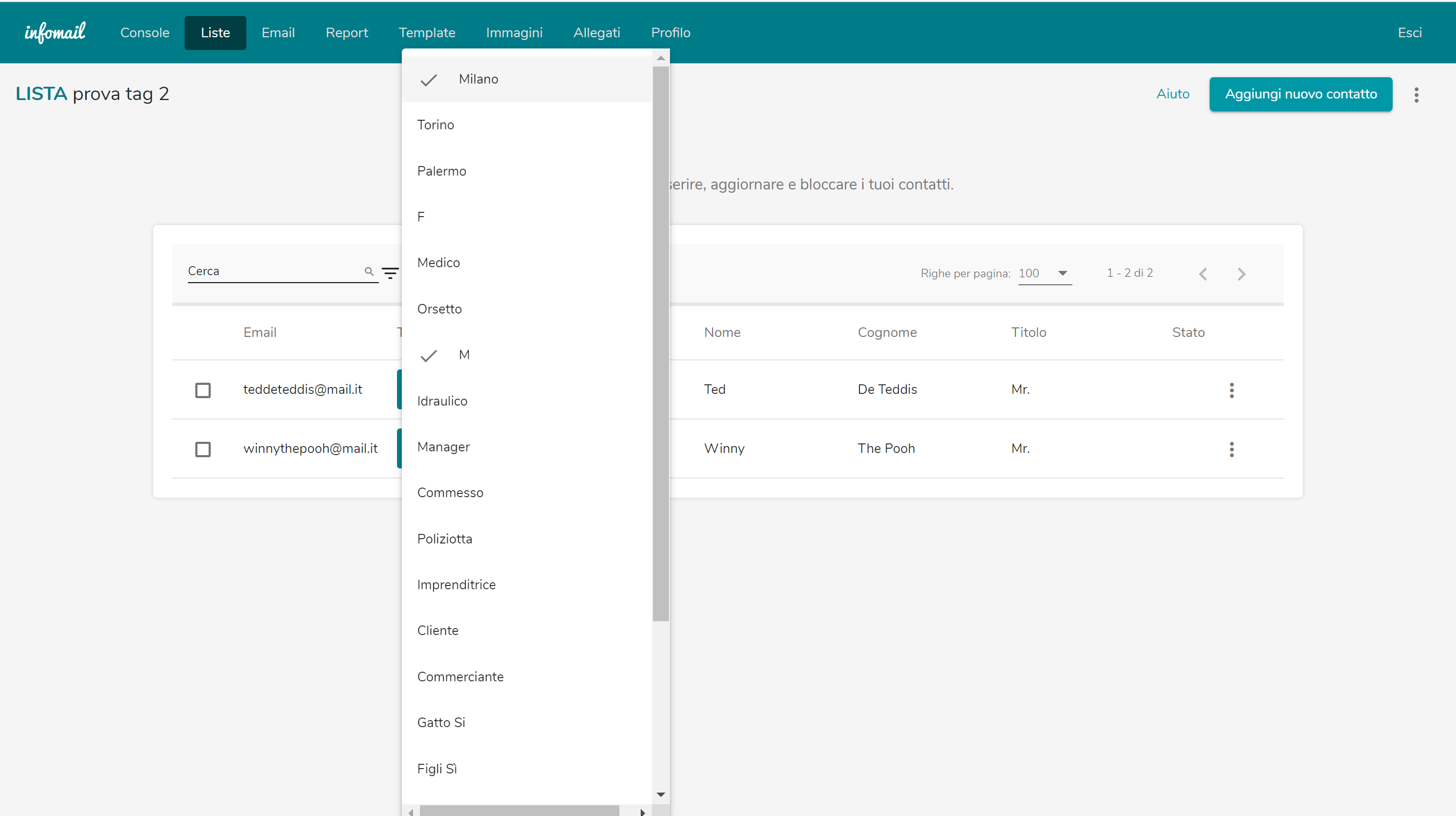
E ORA CHE ABBIAMO I TAG COSA NE FACCIAMO? 🤔
Cosa sono i Segmenti?
Per segmentare la mailing list, lo step successivo sarà inviare una email ai contatti che abbiamo selezionato attraverso i TAG. Ed è qui che entrano in gioco i Segmenti.
Con i TAG infatti abbiamo solo definito le caratteristiche dei nostri contatti e li abbiamo organizzati in categorie. Per utilizzare questa segmentazione per invii specifici, abbiamo bisogno di creare un Segmento, ovvero una sottolista dentro la nostra lista di contatti principale.
Vediamo come procedere! 🤓
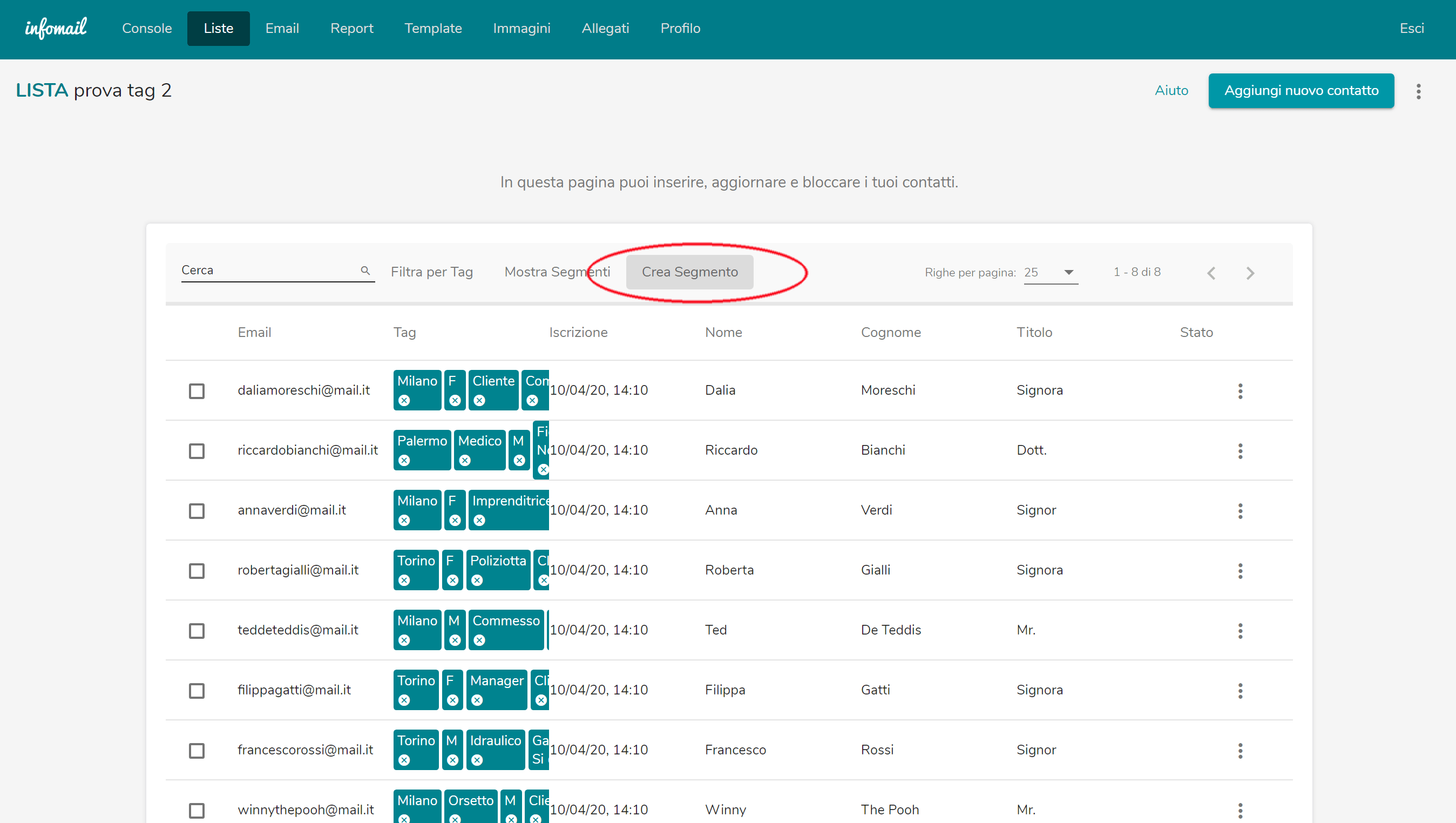
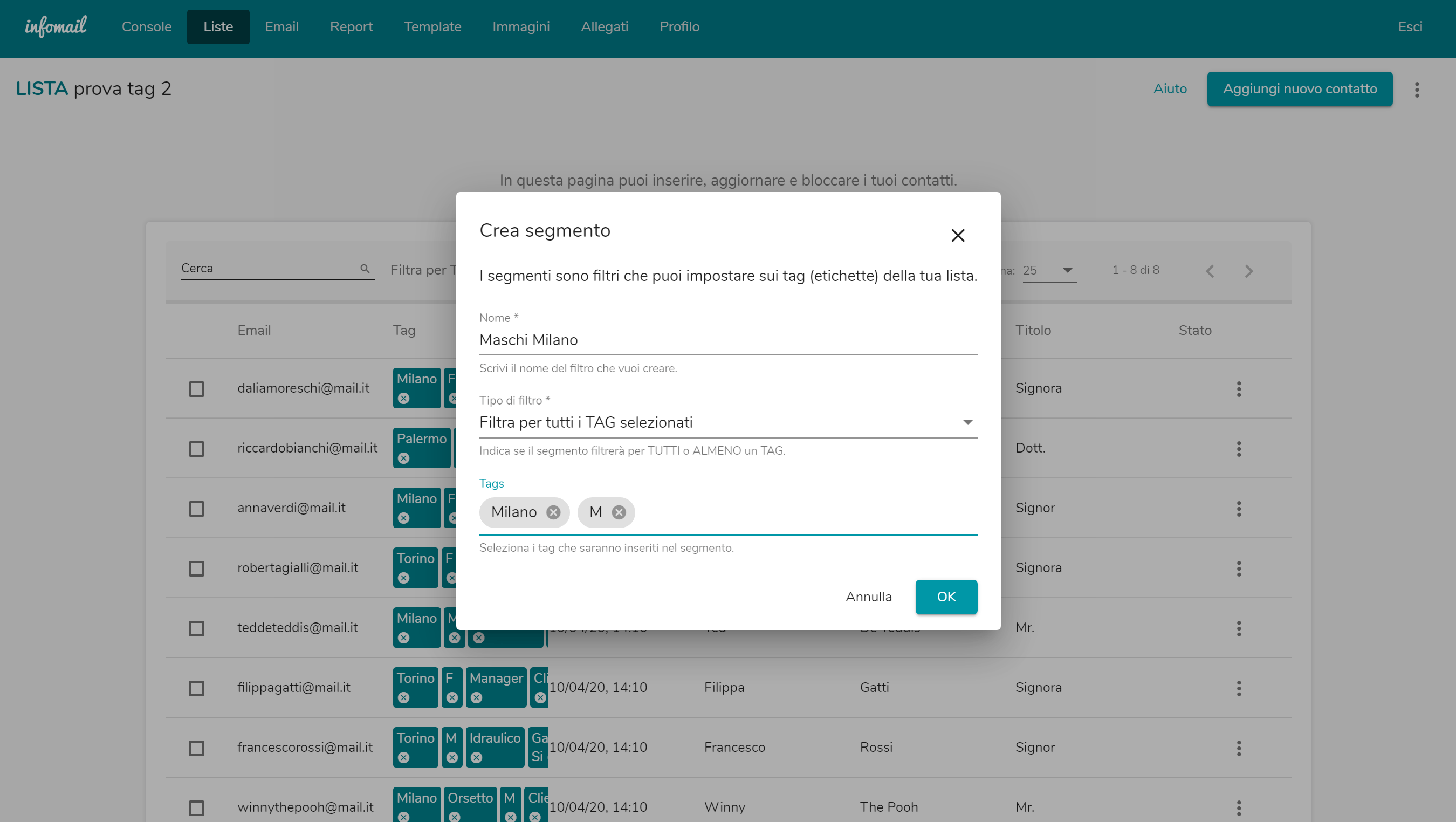
Sempre nella schermata “Modifica lista” dobbiamo cliccare sulla voce “Crea Segmento”.
Si aprirà una finestra di dialogo che ci chiederà di dare un nome al Segmento, definire il tipo di filtro (se Filtra per tutti i TAG selezionati o Filtra per almeno uno dei TAG selezionati), e scegliere i TAG relativi alle categorie di contatti che desideriamo selezionare. Noi abbiamo selezionato i contatti di sesso maschile (M) residenti a Milano.
Clicca OK e il segmento è stato creato! 🎉
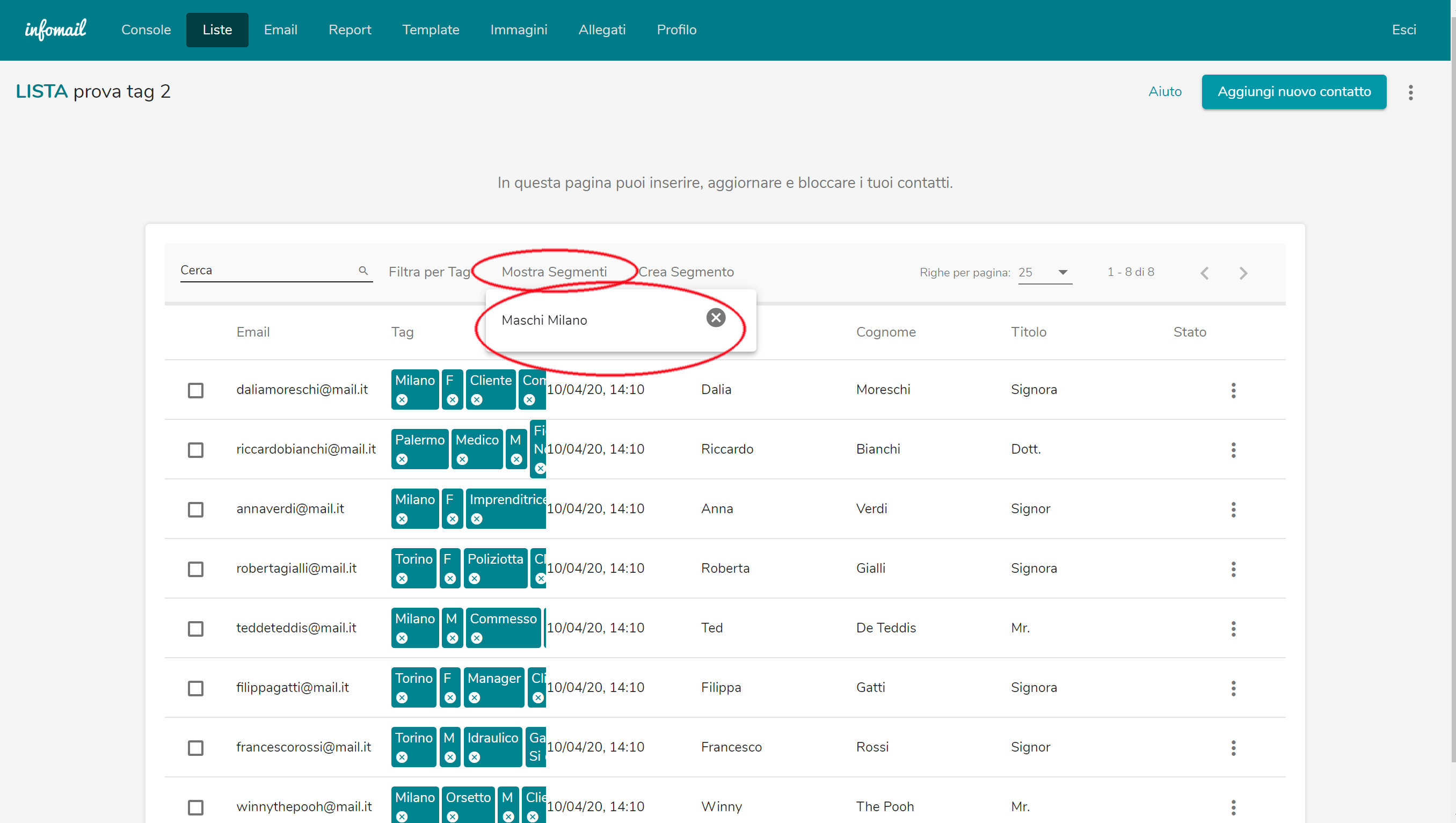
Cliccando sulla voce “Mostra Segmenti” potrai visualizzare e gestire tutti i segmenti che hai creato.
Adesso che abbiamo impostato i TAG e creato il Segmento che ci interessa, possiamo procedere all’invio dell’email ai nostri contatti di sesso maschile residenti a Milano.
Anche questo è semplicissimo! 🤓
ABBIAMO QUASI FINITO.. 😌
E adesso l’invio!
Per inviare un’email a una lista segmentata basta predisporre la comunicazione in un template e al momento di selezionare i Destinatari, scegliere prima la lista dal menu “Destinatari” (nel nostro caso la lista “prova tag 2”) e dopo il segmento che abbiamo creato ad hoc dal menu “Crea Segmento” (nel nostro caso Maschi Milano).
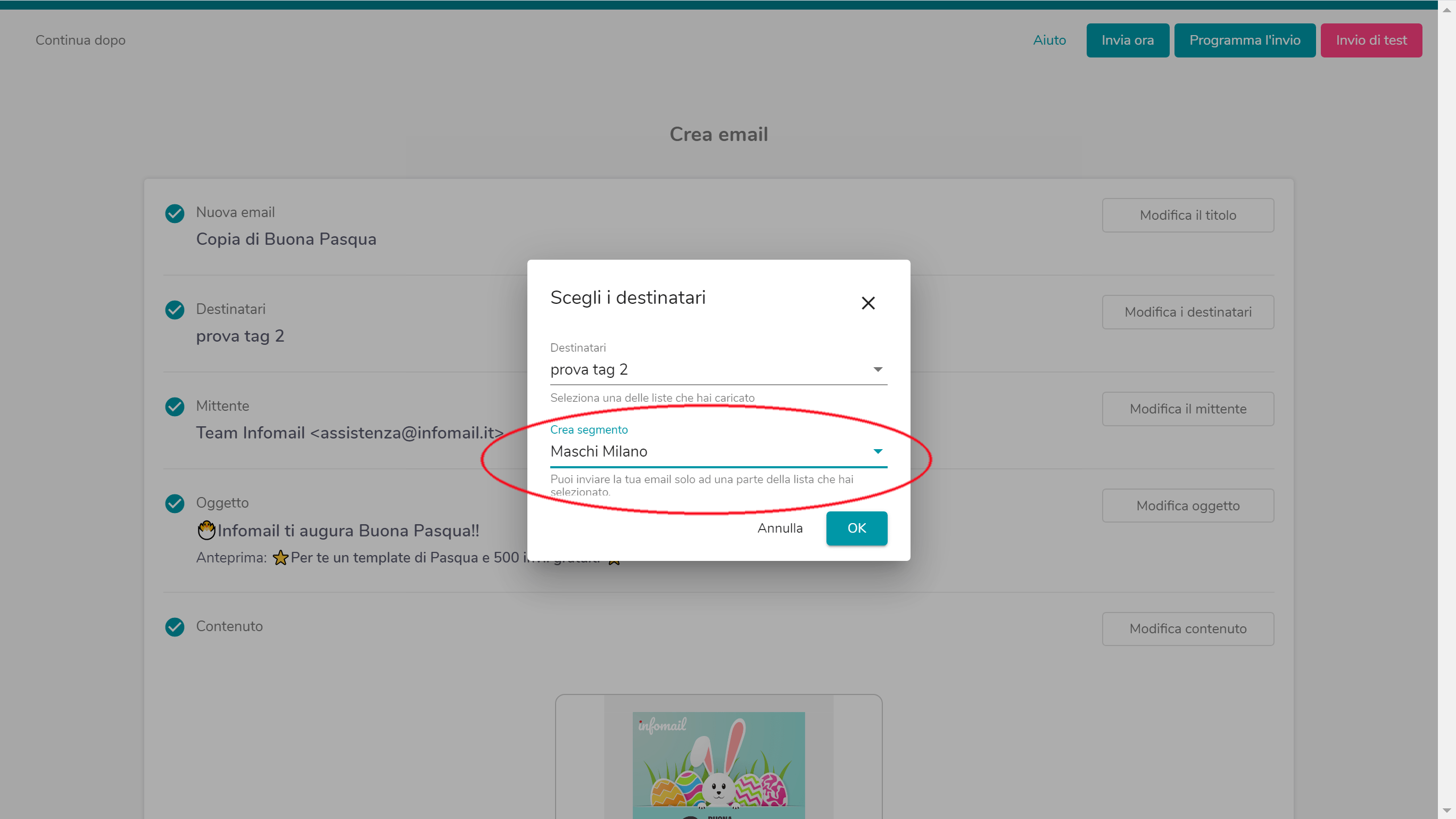
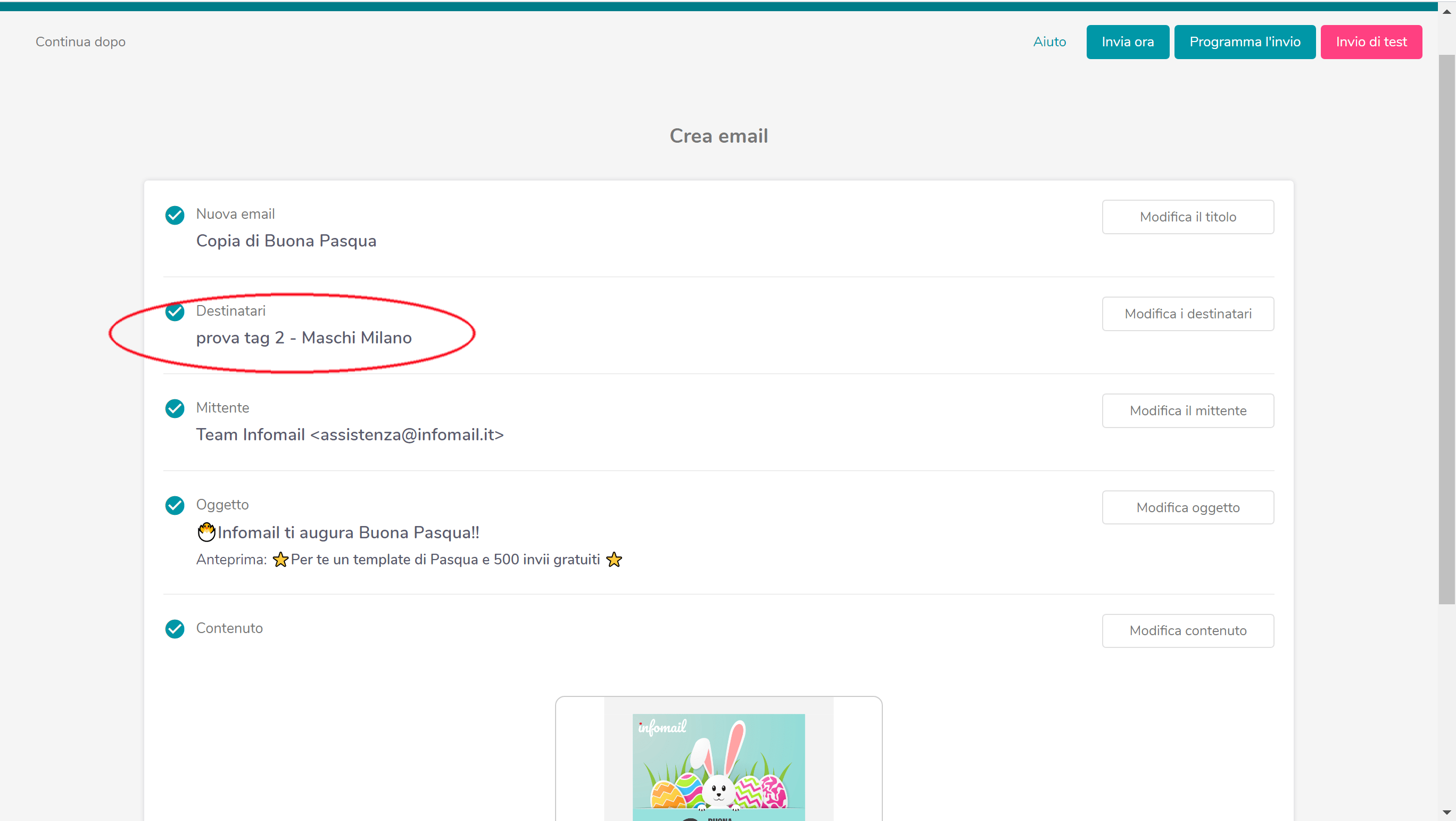
Facile no?
Sei pronto a passare dalla teoria alla pratica?
Ricorda: il nostro team di specialisti è sempre a tua disposizione per qualunque tipo di supporto. Non esitare a contattarci!