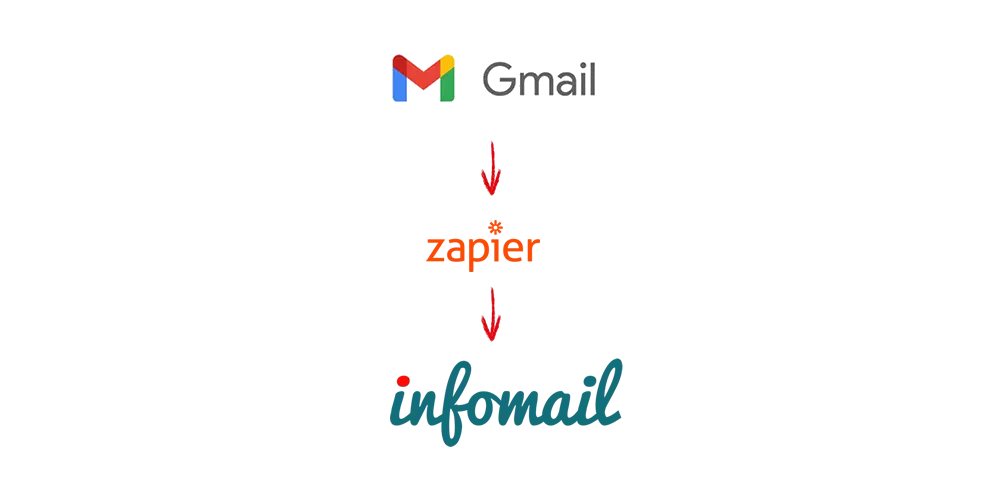Hai la necessità di inviare una risposta automatica al ricevimento di una particolare email su Gmail?
Infomail fa al caso tuo! Puoi inviare una risposta automatica, utilizzando un layout grafico professionale realizzata con Infomail.
Segui questi semplici 3 passi per procedere con la configurazione dell’email automatica:
1 – Realizza il template grafico che utilizzerai per la risposta.
Accedi al tuo account Infomail e vai nella sezione Template; personalizza un template di sistema e crea la bozza grafica.
Questo template deve avere contenuto, immagini e testo, coerenti con il tipo di email che riceverai nella tua Gmail, cui verrà inviata risposta.
Rimandiamo a questo post della guida Infomail per la creazione template per newsletter.
2 – Crea un account gratuito Zapier
Vai al sito www.zapier.com, e crea il tuo account gratuito. Puoi accedere presso la piattaforma registrandoti con la tua email, oppure con il tuo account esistente Gmail, Facebook o Outlook.
L’account è gratuito e puoi creare gratuitamente fino a 4 zap.
3 – Crea il tuo Zap Gmail-Infomail
Una volta che hai effettuato l’accesso, puoi creare il tuo primo Zap, cliccando sul tasto “Create Zap“.
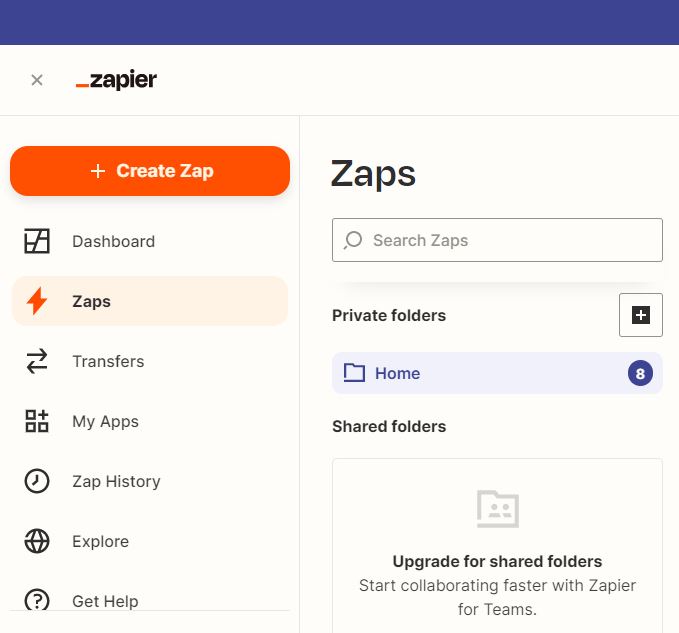
- scegli l’App event Gmail
- scegli l’event New Labeled Email, cioè la condizione dentro la tua casella Gmail che scatenerà l’azione successiva.
Possiamo impostare la regola per tutte le email che arrivano dentro la mia casella Gmail, oppure solo per alcune specifiche etichette filtrate per un oggetto standard che si ripete ad ogni ricezione (ad es. “Nuovo utente registrato”). In questo caso stiamo scegliendo un’etichetta specifica. - scegli il tuo account Gmail e clicca sul tasto Continua
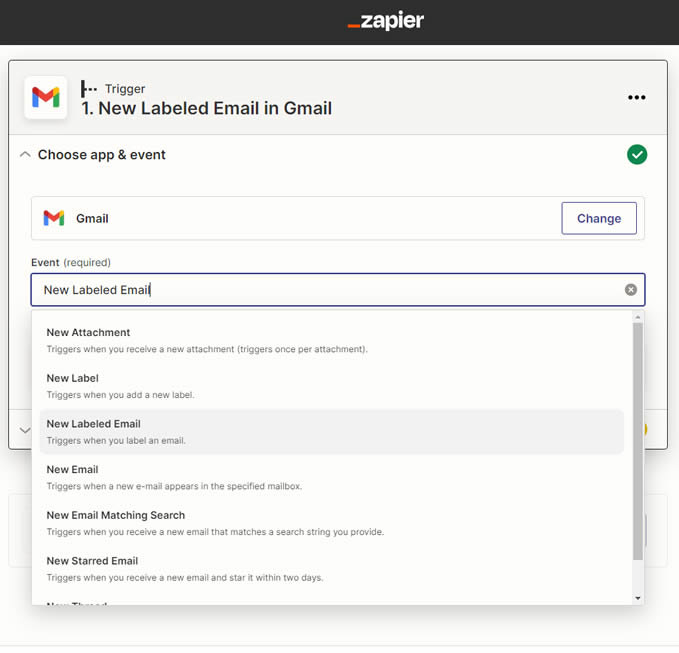
Dopo che hai scelto la condizione:
- inserisci il nome dell’etichetta Gmail con cui filtri alcune email. Nel nostro caso abbiamo utilizzato l’etichetta “Nuovo utente registrato Infomail”
- clicca sul tasto “Continue”.
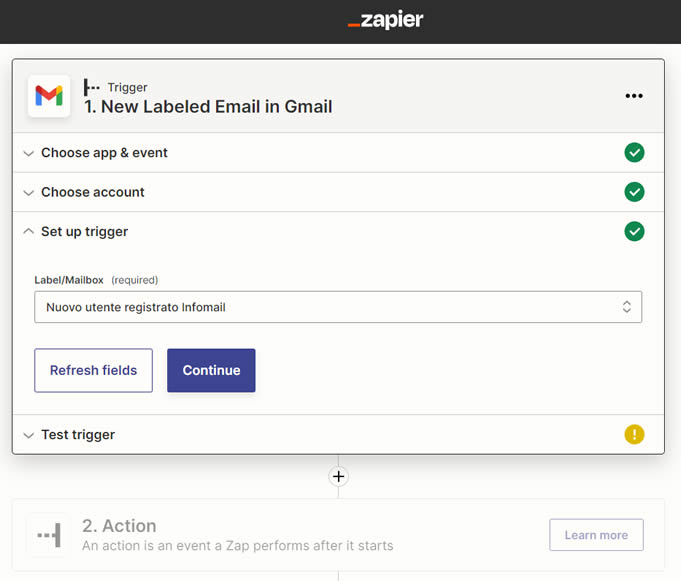
Vuoi provare Infomail gratis e senza impegno?
Registrati subito a Infomail, per te 500 invii omaggio e il nostro supporto telefonico dedicato.
Aprendo il tab Test trigger, Zapier cercherà l’etichetta e verificherà il corretto funzionamento delle impostazioni.
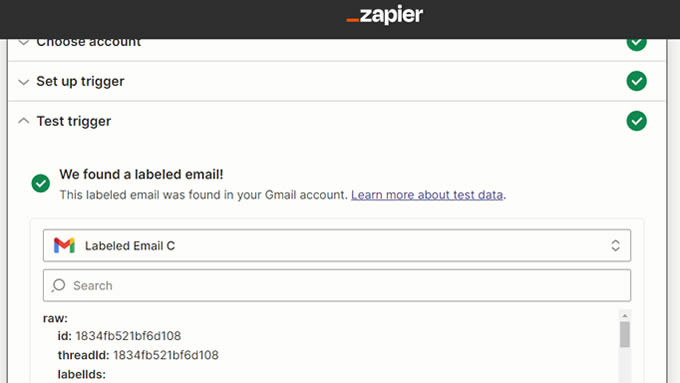
Clicca su “Continue” e procedi cercando e cliccando sullo zap Infomail per configurare l’azione.
Dopo che hai selezionato lo zap Infomail puoi scegliere 3 azioni:
– Add or Update Contact, con cui puoi aggiungere o modificare utenti nella tua lista Infomail
– Unsubscribe Contact, con cui puoi cancellare gli utenti dalla tua lista
– Send Transactional Email, con cui puoi inviare email transazionali automatiche al verificarsi (in questo caso) dell’evento ricevimento email con una data etichetta.
Quest’ultima è quella che ci serve per gli obiettivi di questo articolo.
Clicca quindi su Send Transactional Email e clicca su Continue.
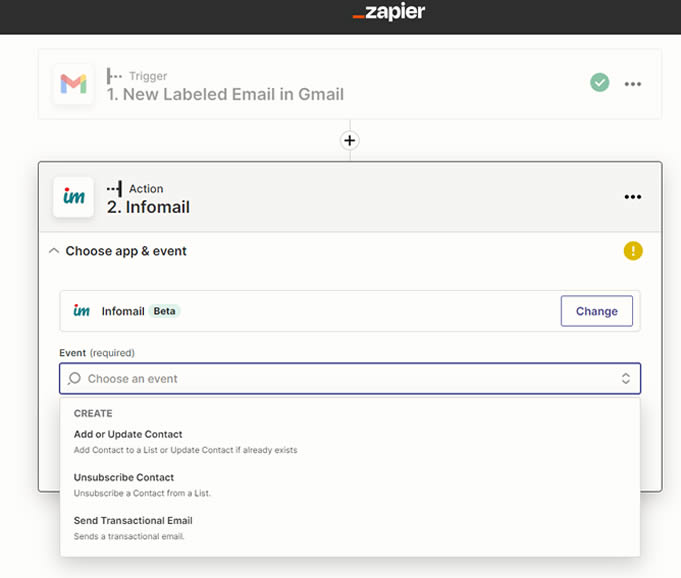
Nella schermata successiva ti viene chiesto di connetterti al tuo account Infomail. Devi accedere con le credenziali con cui accedi ad Infomail per poter far funzionare lo zap.
Successivamente:
- scegli il mittente che utilizzerai
- scegli il campo dell’email che contiene l’indirizzo destinatario
- scegli il messaggio dell’oggetto (Subject)
- scegli il Content Type, che deve essere impostato su Template.
- scegli il template Infomail, in questo caso IT – Follow Up
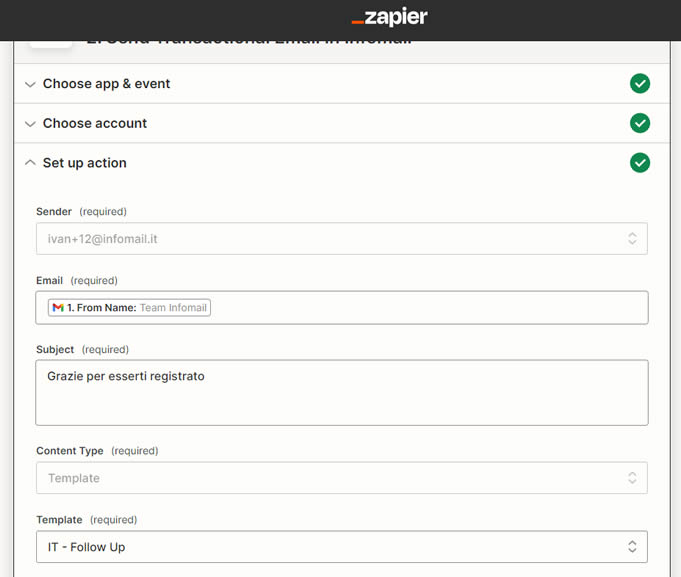
Effettua un test per verificare il funzionamento e poi puoi pubblicare lo zap per renderlo attivo!
Non ti resta che accedere alla pagina Infomail Zapier e inizia a configurare la risposta automatica.
Come al solito, se ti occorre assistenza per configurare lo zap Infomail, contatta l’assistenza.
Buon lavoro!